2.1 在Windows下使用WampServer
对于初学者来说,Apache、PHP以及mysql的安装和配置较为复杂,这时可以选择WAMP(Windows+Apache+MySQL+PHP)集成安装环境快速安装配置PHP服务器。集成安装环境就是将Apache、PHP和MySQL等服务器软件整合在一起,免去了单独安装配置服务器带来的麻烦,实现了PHP开发环境的快速搭建。
目前比较常用的集成安装环境是WampServer和AppServ,它们都集成了Apache服务器、PHP预处理器以及MySQL服务器。本书以WampServer为例介绍PHP服务器的安装与配置。
2.1.1 PHP开发环境的安装
视频讲解:光盘TMlx201 PHP开发环境的安装.mp4
1.安装前的准备工作
安装WampServer之前应从其官方网站上下载安装程序。下载地址为http://www.wampserver.com/en/download.php,目前比较新的WampServer版本是WampServer 2.5。
2.WampServer的安装
使用WampServer集成化安装包搭建PHP开发环境的具体操作步骤如下:
(1)双击WampServer2.5.exe,打开WampServer的启动界面,如图2.1所示。
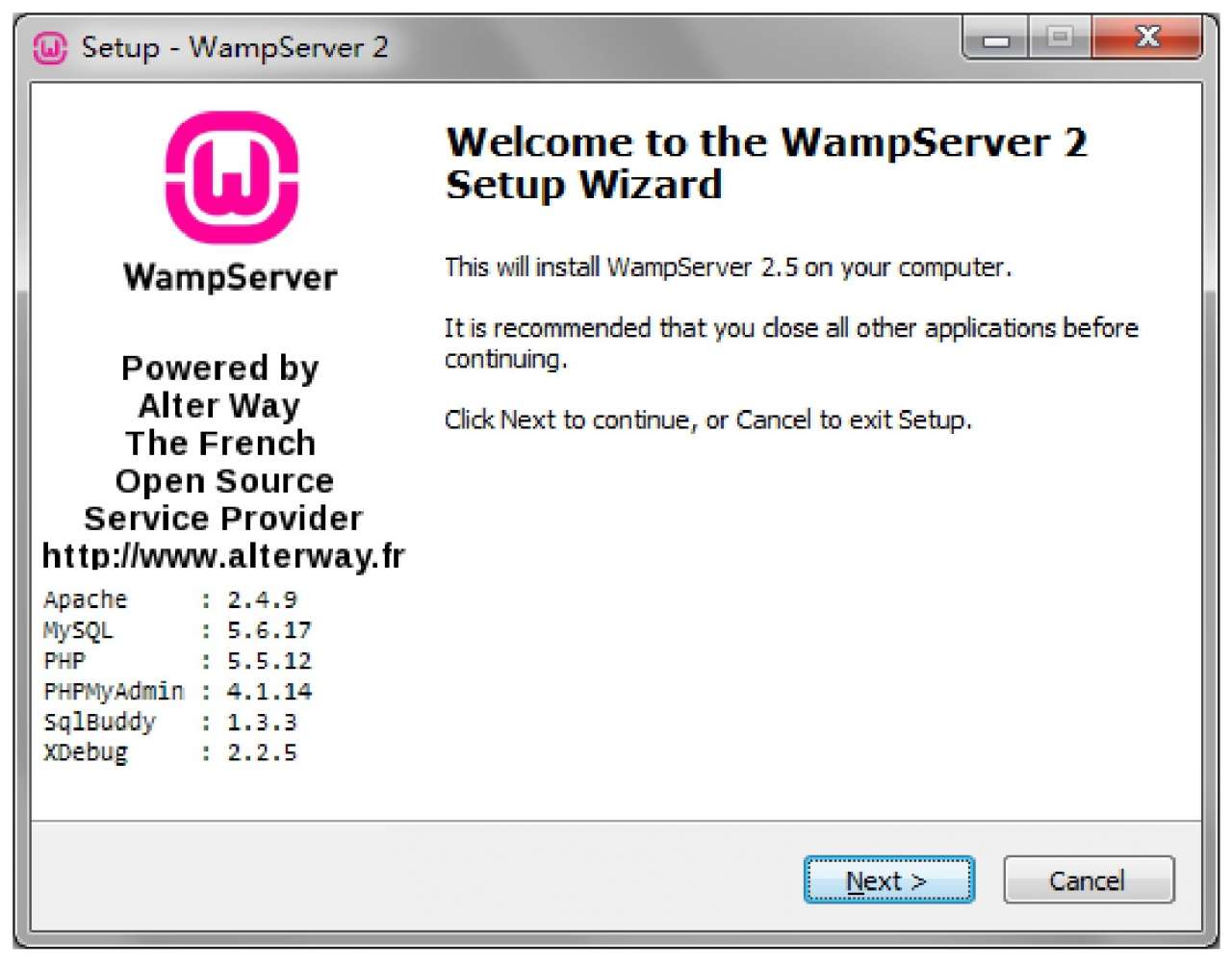
图2.1 WampServer启动界面
(2)单击图2.1中的Next按钮,打开WampServer安装协议界面,如图2.2所示。
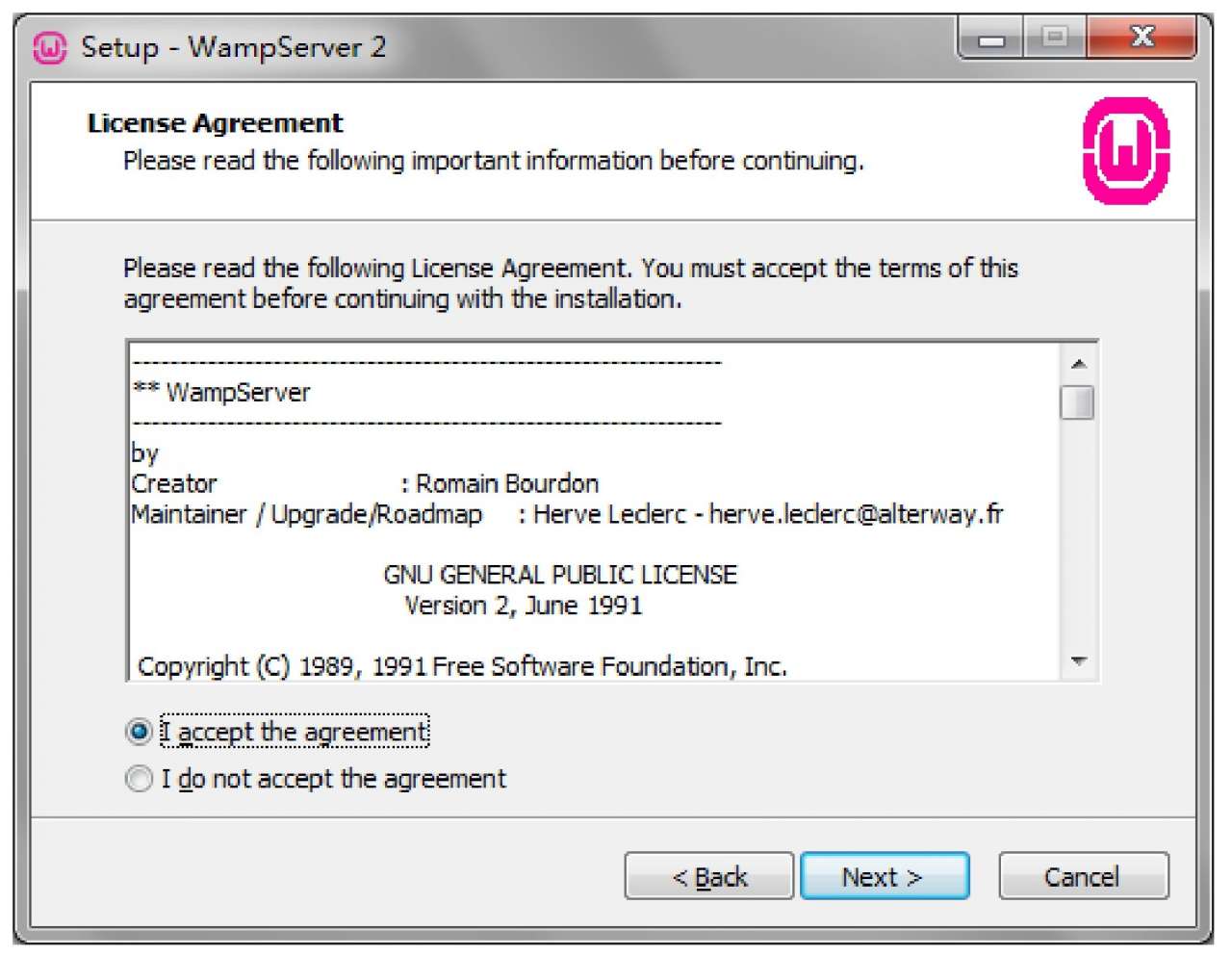
图2.2 WampServer安装协议界面
(3)选中图2.2中的I accept the agreement单选按钮,然后单击Next按钮,打开如图2.3所示的界面。在该界面中可以设置WampServer的安装路径(默认安装路径为:C:wamp),这里将安装路径设置为E:wamp。
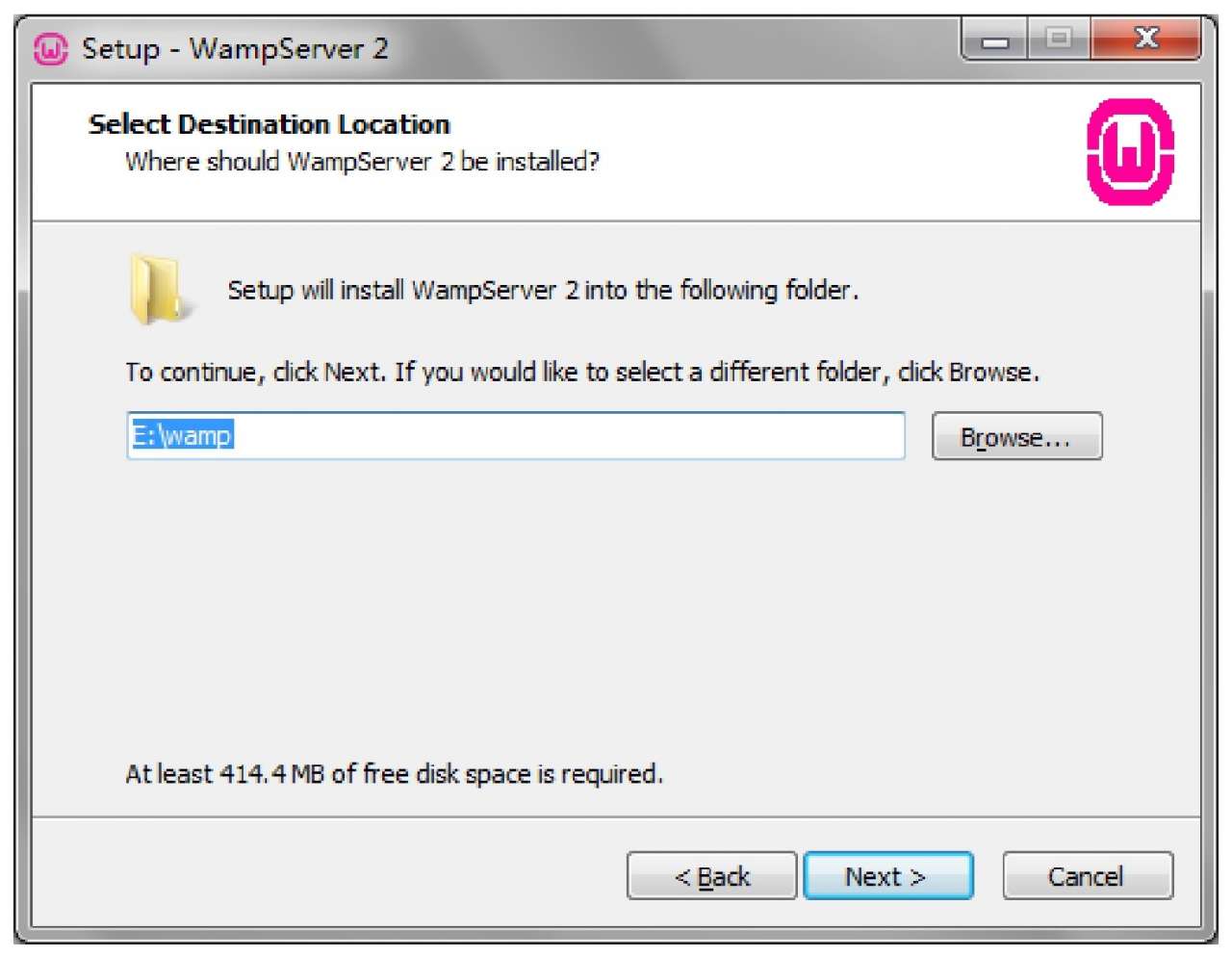
图2.3 WampServer安装路径选择
(4)单击图2.3中的Next按钮打开如图2.4所示的界面。在该界面中可以选择在快速启动栏和桌面上创建快捷方式。
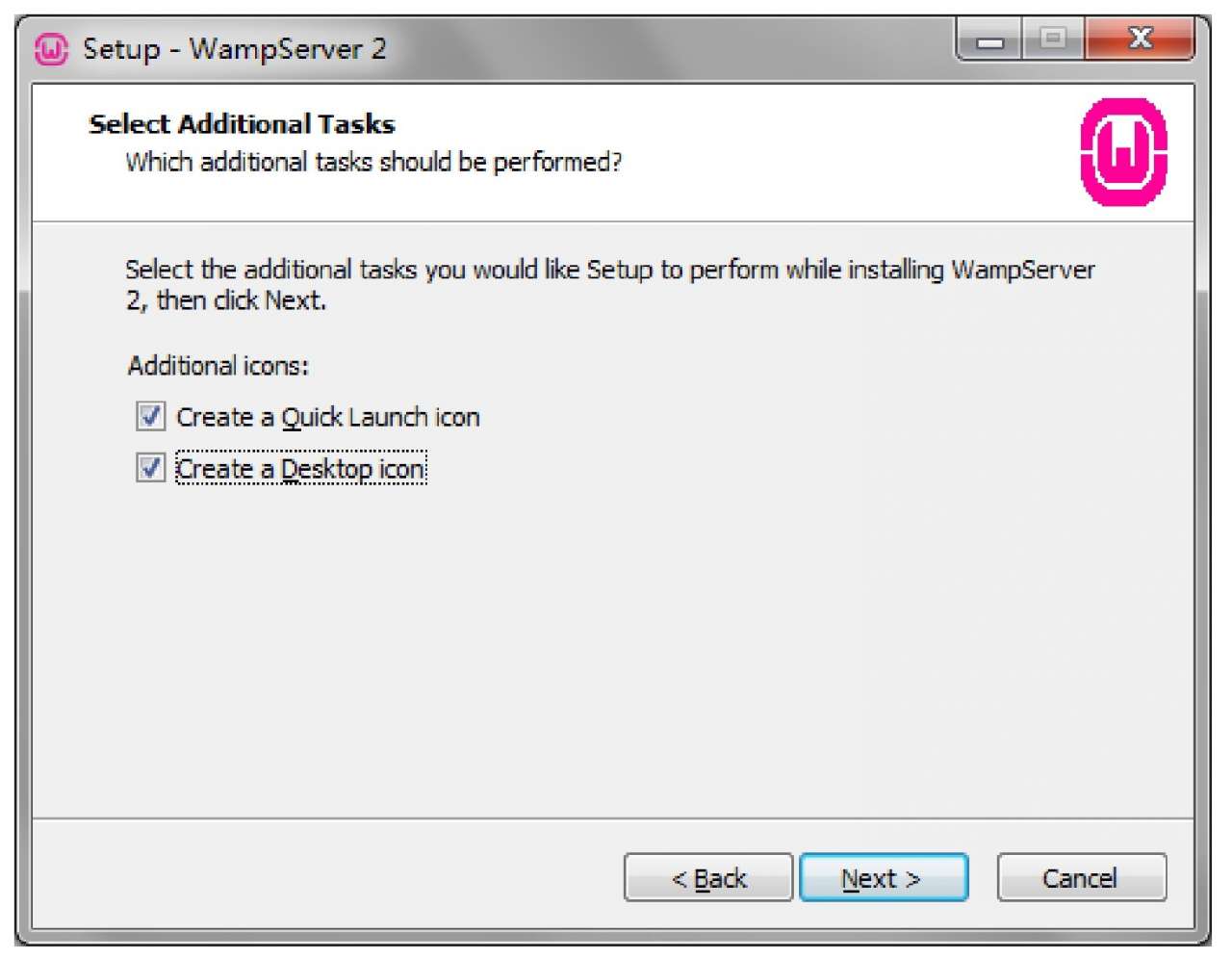
图2.4 创建快捷方式选项界面
(5)在图2.4中单击Next按钮,出现信息确认界面,如图2.5所示。
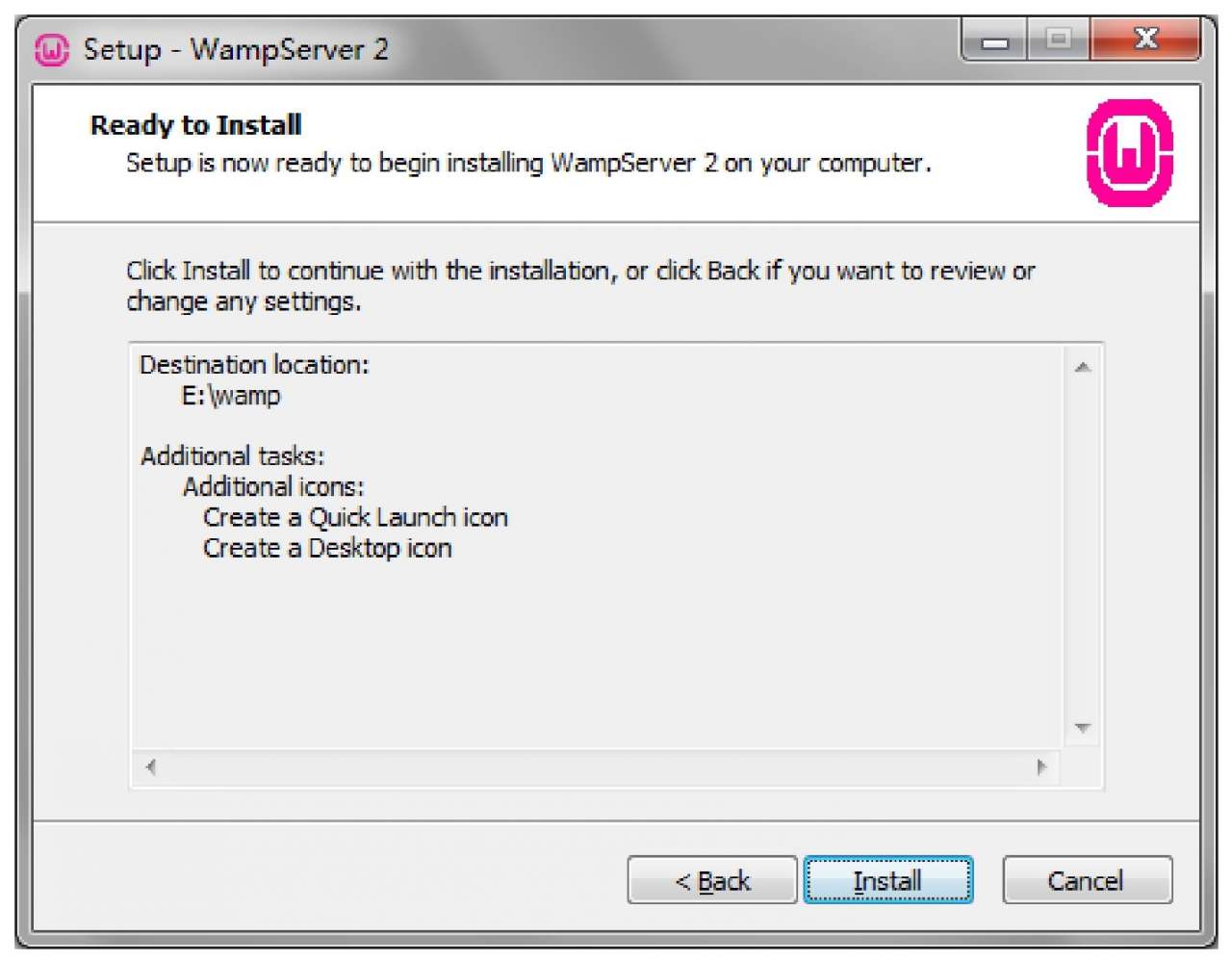
图2.5 信息确认界面
(6)单击图2.5中的Install按钮开始安装,安装即将结束时会提示选择默认的浏览器,如果不确定使用什么浏览器,单击“打开”按钮即可,此时选择的是系统默认的IE浏览器,如图2.6所示。
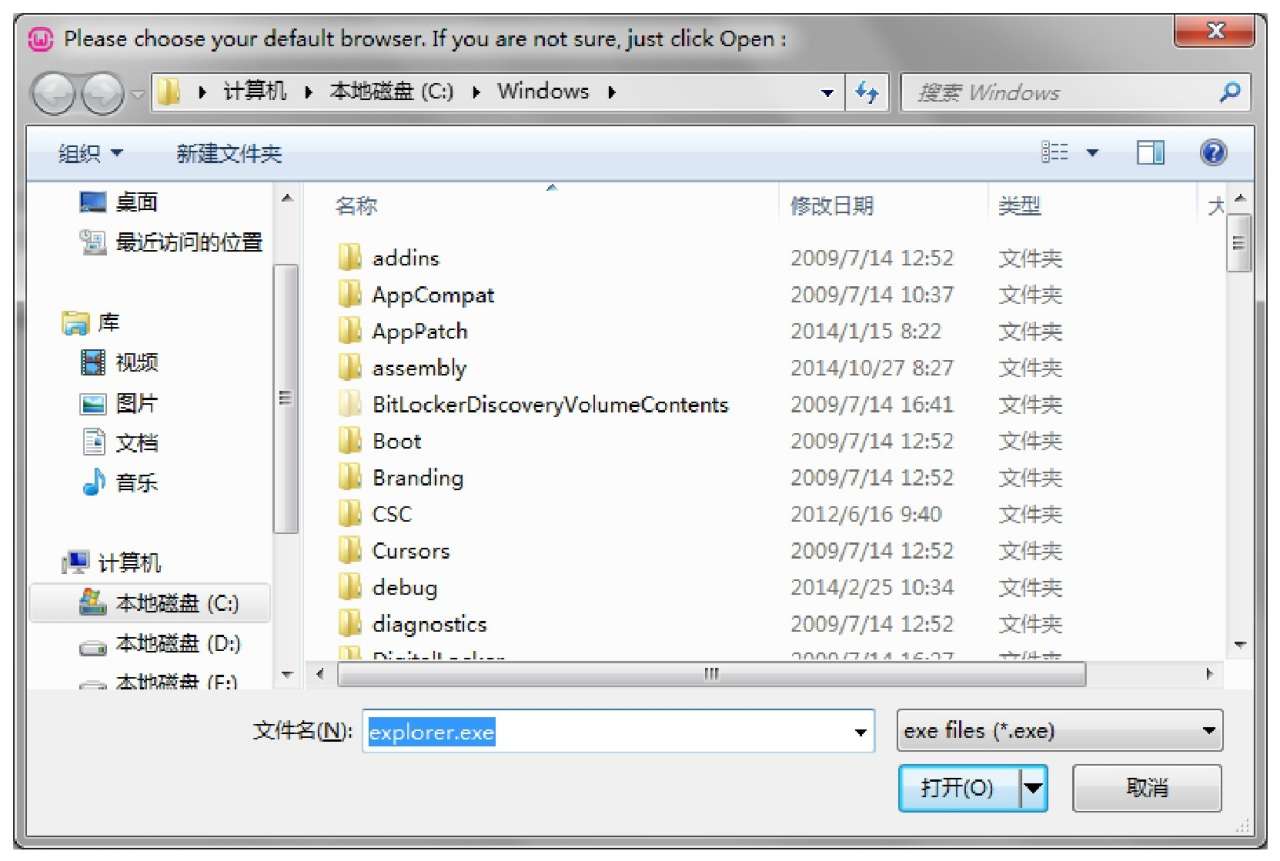
图2.6 选择默认的浏览器
(7)后续操作会提示输入PHP的邮件参数信息,保留默认内容即可,如图2.7所示。
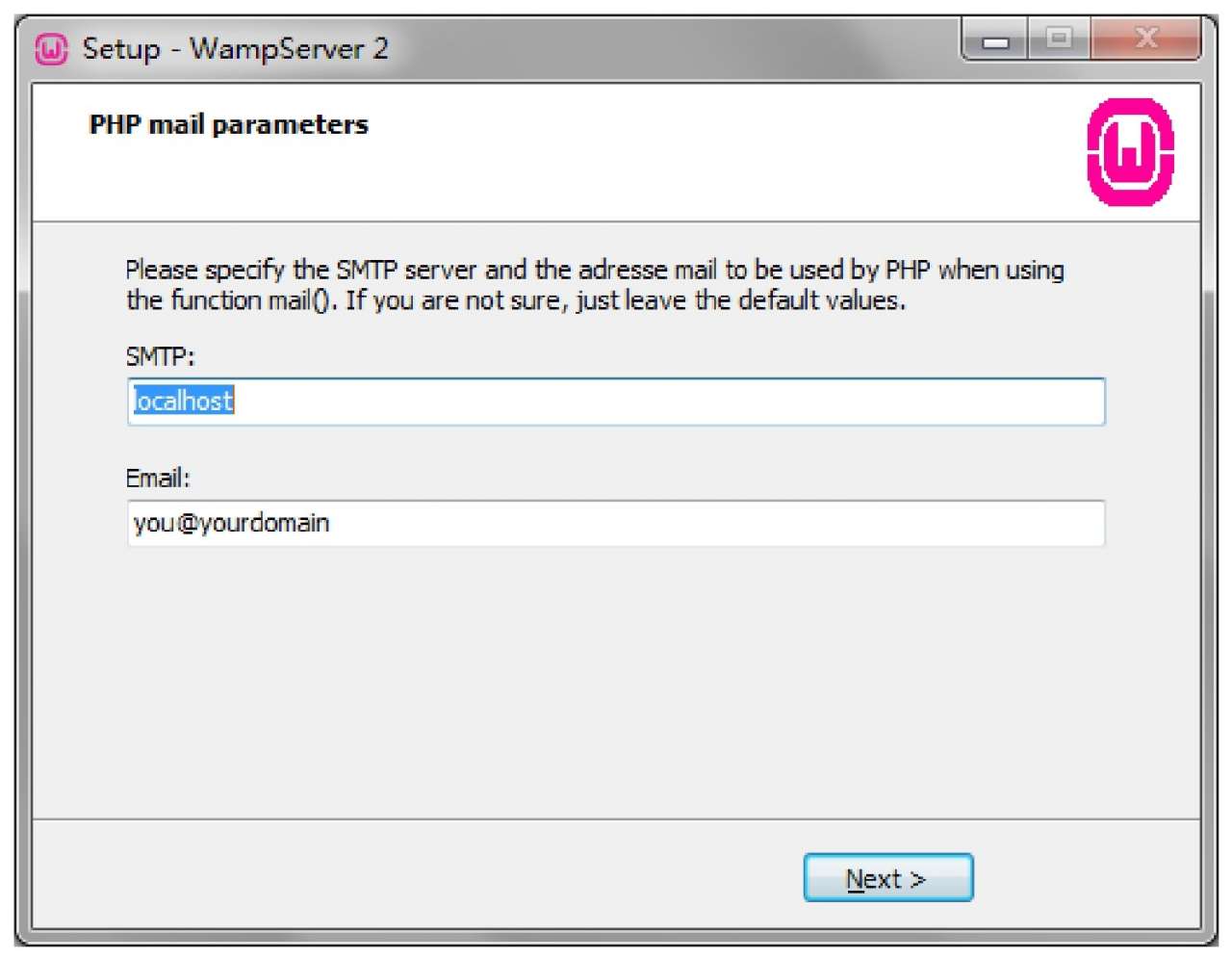
图2.7 PHP的邮件参数界面
(8)单击图2.7中的Next按钮会进入完成WampServer安装界面,如图2.8所示。
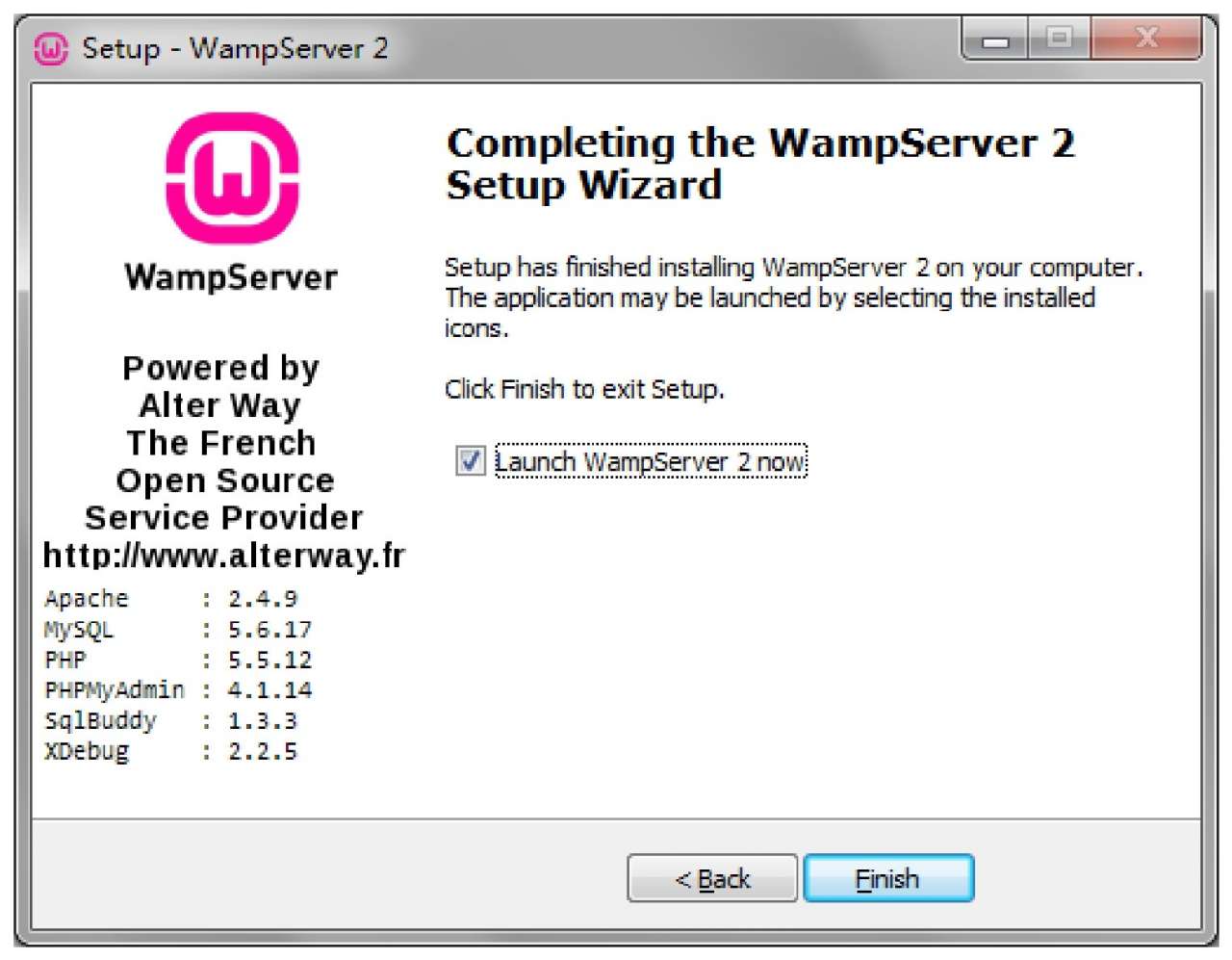
图2.8 WampServer安装完成界面
(9)选中Launch WampServer 2 now复选框,单击Finish按钮后即可完成所有安装,然后会自动启动WampServer所有服务,并且在任务栏的系统托盘中增加了WampServer图标 。
。
(10)打开IE浏览器,在地址栏中输入http://localhost/或者http://127.0.0.1/后按Enter键,如果运行结果出现如图2.9所示的界面,则说明WampServer安装成功。
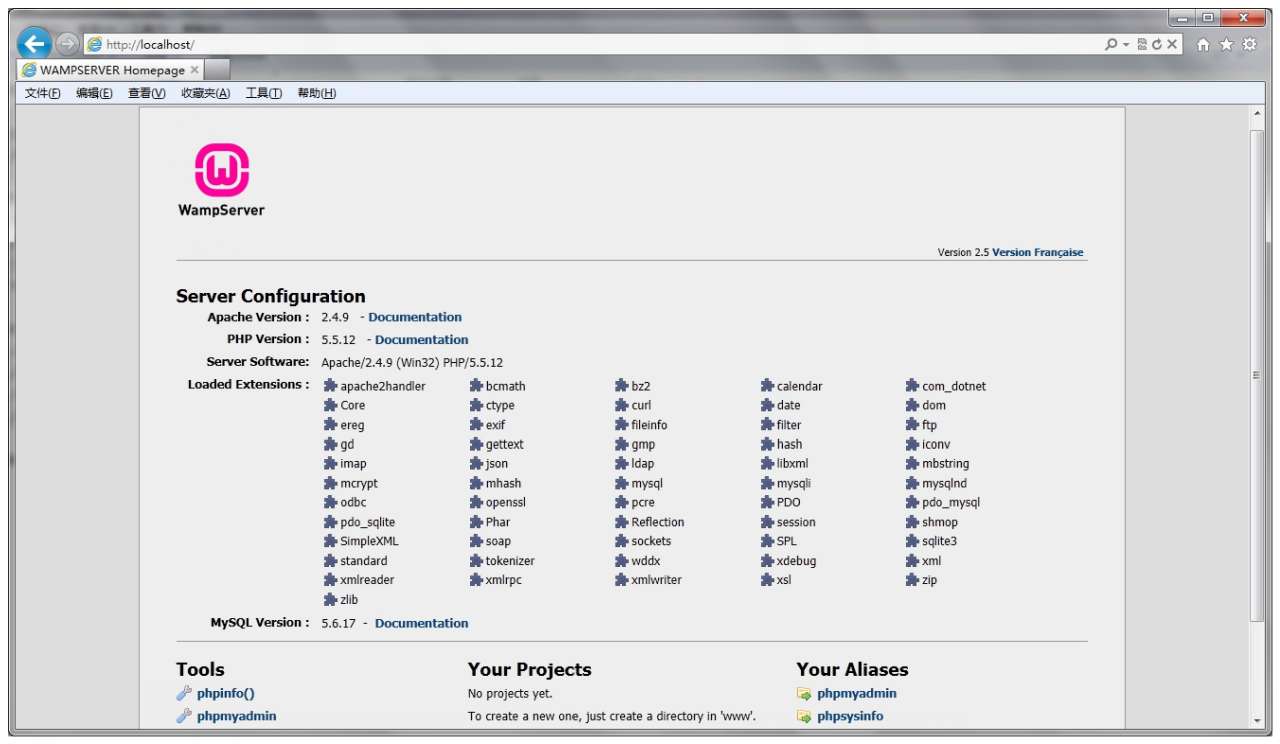
图2.9 WampServer启动成功界面
2.1.2 PHP服务器的启动与停止
视频讲解:光盘TMlx202 PHP服务器的启动与停止.mp4
PHP服务器主要包括Apache服务器和MySQL服务器,下面介绍启动与停止这两种服务器的方法。
1.手动启动和停止PHP服务器
单击任务栏系统托盘中的WampServer图标 ,弹出如图2.10所示的WampServer管理界面。
,弹出如图2.10所示的WampServer管理界面。
此时可以单独对Apache服务和MySQL服务进行启动、停止操作。以管理Apache服务器为例,选择图2.10中的Apache/Service命令,将会弹出如图2.11所示的界面,在图2.11的界面中可以选择Start(启动)、Stop(停止)和Restart(重新启动)Apache服务。
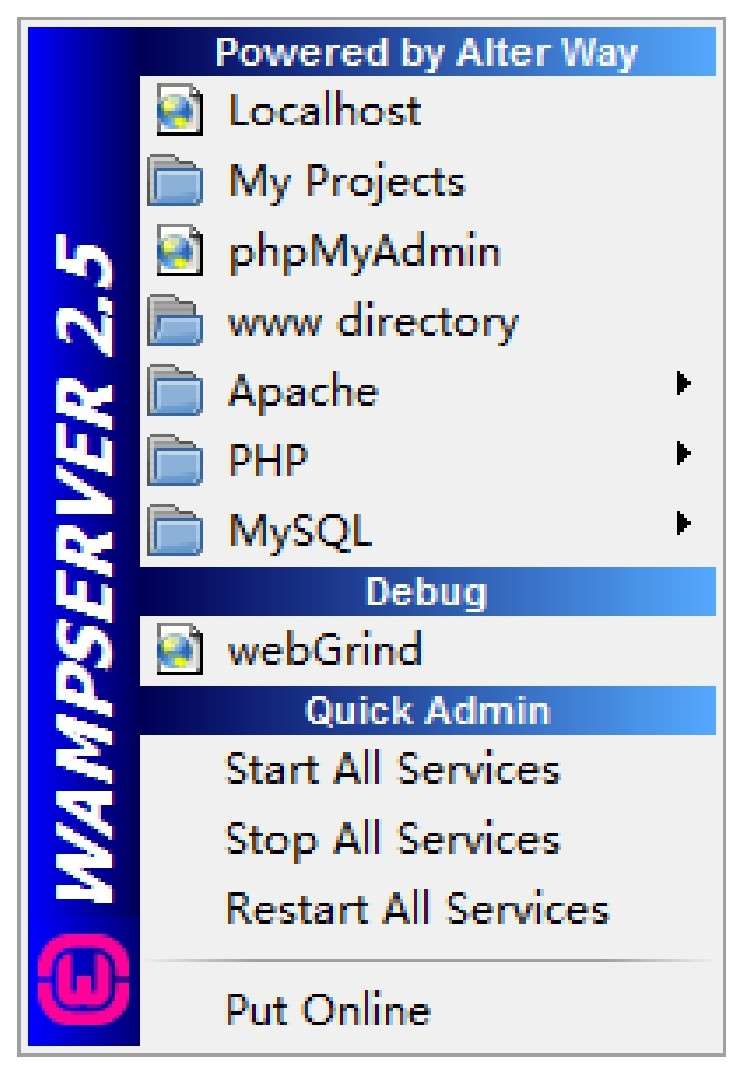
图2.10 WampServer管理界面
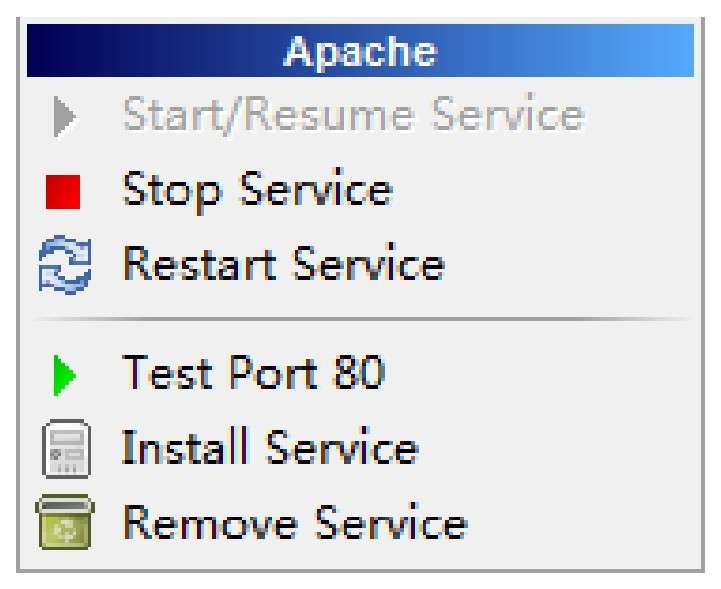
图2.11 管理Apache服务
另外,还可以对Apache服务和MySQL服务同时进行操作。选择Start All Services命令,可以启动Apache服务和MySQL服务;选择Stop All Services命令,可以停止Apache服务和MySQL服务;选择Restart All Services命令,可以重启Apache服务和MySQL服务。
2.通过操作系统自动启动PHP服务
(1)选择“开始”/“控制面板”命令打开控制面板。
(2)双击“管理工具”下的“服务”命令查看系统所有服务。
(3)在服务中找到wampapache和wampmysql服务,这两个服务分别表示Apache服务和MySQL服务。双击某种服务,将“启动类型”设置为“自动”,然后单击“确定”按钮即可设置该服务为自动启动,如图2.12所示。
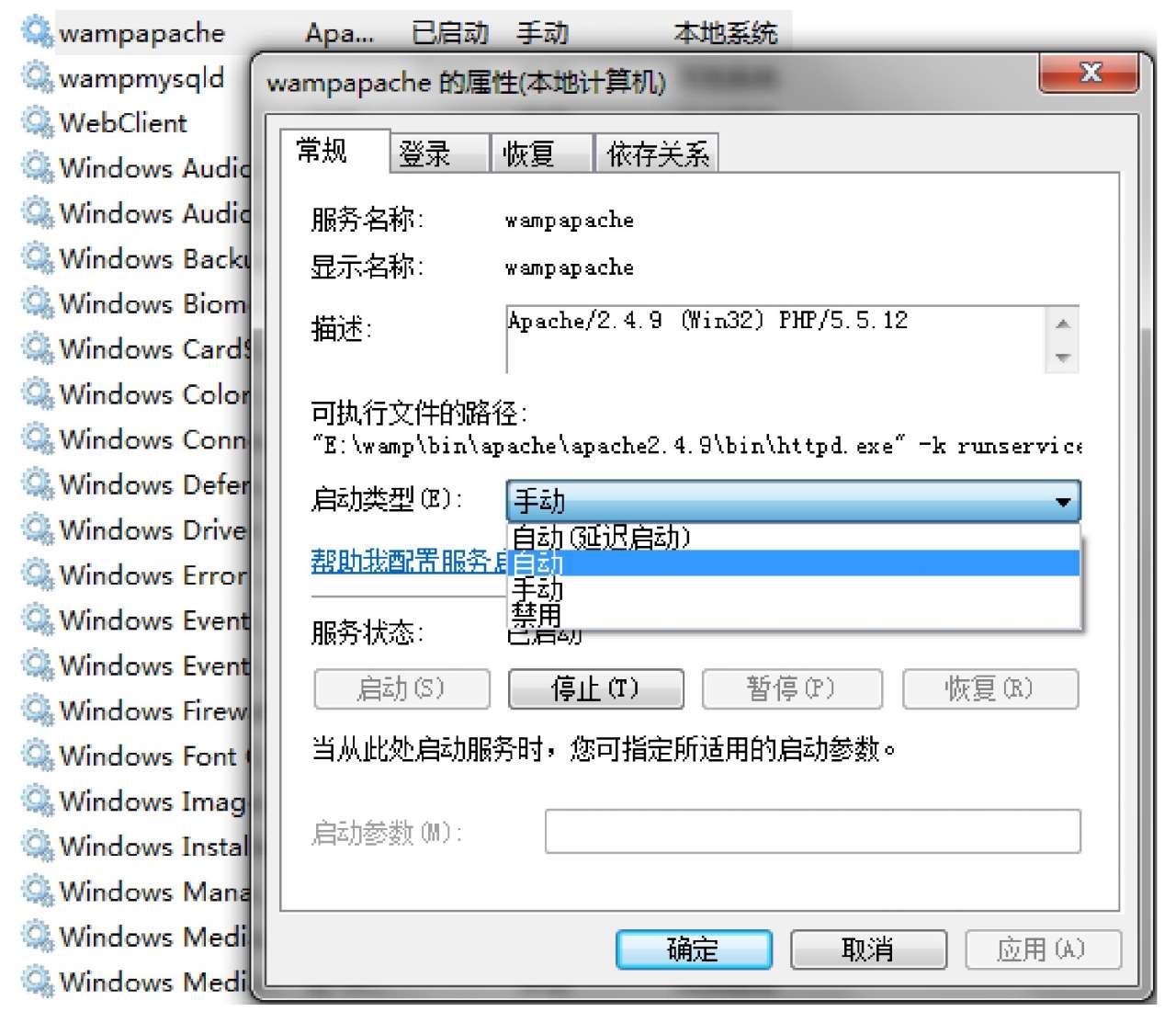
图2.12 设置wampapache服务为自动启动
2.1.3 PHP开发环境的关键配置
视频讲解:光盘TMlx203 PHP开发环境的关键配置.mp4
1.修改Apache服务端口号
WampServer安装完成后,Apache服务的端口号默认为80。如果要修改Apache服务的端口号,可以通过以下步骤加以实现:
(1)单击WampServer图标 ,选择Apache/http.conf命令,打开httpd.conf配置文件,查找关键字Listen 0.0.0.0:80。
,选择Apache/http.conf命令,打开httpd.conf配置文件,查找关键字Listen 0.0.0.0:80。
(2)将80修改为其他的端口号(例如8080),保存httpd.conf配置文件。
(3)重新启动Apache服务器,使新的配置生效。此后在访问Apache服务时,需要在浏览器地址栏中加上Apache服务的端口号(例如http://localhost:8080/)。
2.设置网站起始页面
Apache服务器允许用户自定义网站的起始页及其优先级,方法如下:
打开httpd.conf配置文件,查找关键字DirectoryIndex,在DirectoryIndex的后面就是网站的起始页及优先级,如图2.13所示。
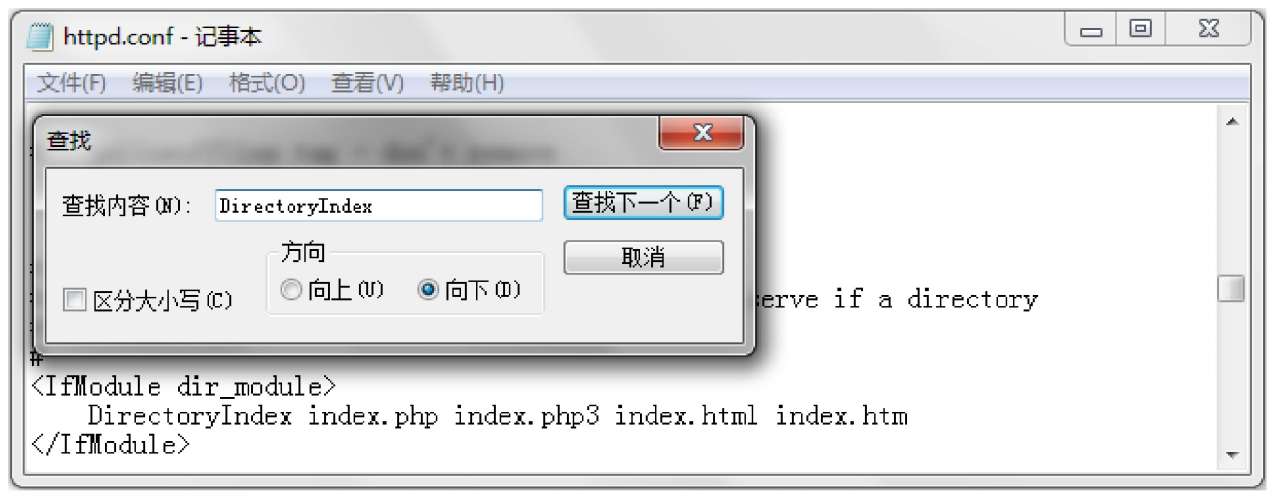
图2.13 设置网站起始页
由图可见,在WampServer安装完成后,默认的网站起始页及优先级为index.php、index.php3、index.html、index.htm。Apache的默认显示页为index.php,因此在浏览器地址栏输入http://localhost/时,Apache会首先查找访问服务器主目录下的index.php文件,如果文件不存在,则依次查找访问index.php3、index.html、index.htm文件。
3.设置Apache服务器主目录
WampServer安装完成后,默认情况下浏览器访问的是E:/wamp/www/目录下的文件,www目录被称为Apache服务器的主目录。例如,当在浏览器地址栏中输入http://localhost/php/test.php时,访问的就是www目录下的目录php中的test.php文件。此时,用户也可以自定义Apache服务器的主目录,方法如下:
(1)打开httpd.conf配置文件,查找关键字DocumentRoot,如图2.14所示。
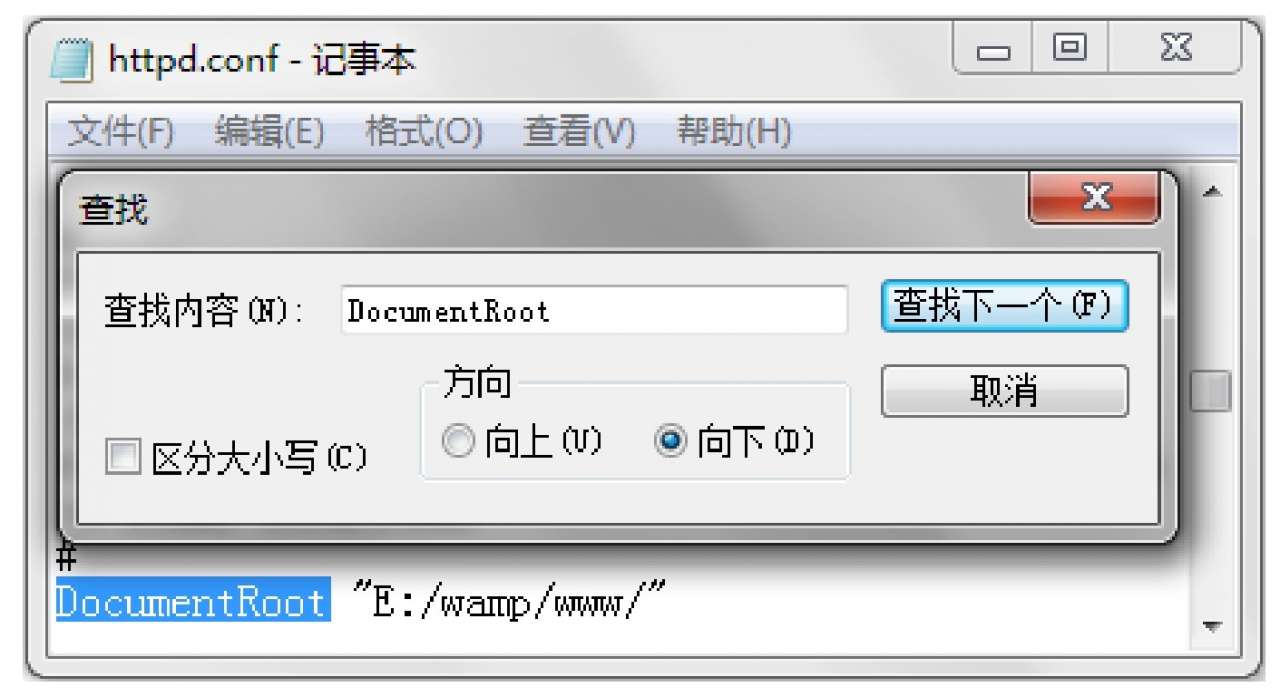
图2.14 设置Apache服务器主目录
(2)修改httpd.conf配置文件,例如,设置目录E:/wamp/www/php/为Apache服务器的主目录,如图2.15所示。
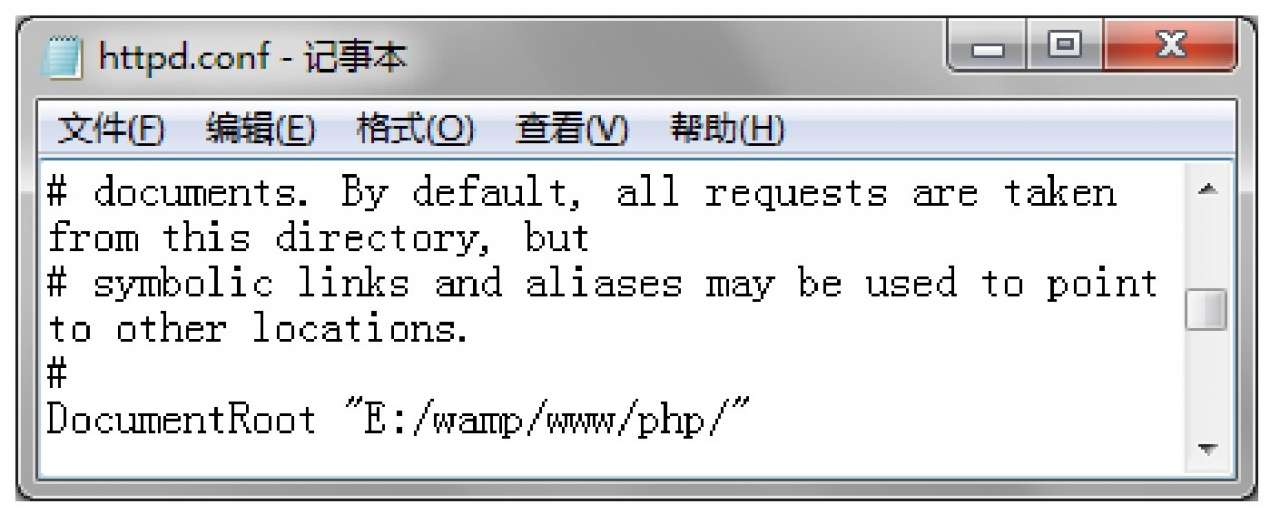
图2.15 设置Apache服务器主目录
(3)重新启动Apache服务器,使新的配置生效。此时在浏览器地址栏中输入http://localhost/test.php时,访问的就是Apache服务器主目录E:/wamp/www/php/下的test.php文件。
4.PHP的其他常用配置
php.ini文件是PHP在启动时自动读取的配置文件,该文件所在目录是E:wampbinphpphp5.5.12。下面介绍php.ini文件中几个常用的配置。
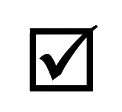 register_globals:通常情况下将此变量设置为Off,这样可以对通过表单进行的脚本攻击提供更为安全的防范措施。
register_globals:通常情况下将此变量设置为Off,这样可以对通过表单进行的脚本攻击提供更为安全的防范措施。
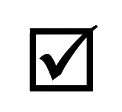 short_open_tag:当该值设置为On时,表示可以使用短标记“<? ”和“?>”作为PHP的开始标记和结束标记。
short_open_tag:当该值设置为On时,表示可以使用短标记“<? ”和“?>”作为PHP的开始标记和结束标记。
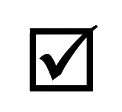 display_errors:当该值设置为On时,表示打开错误提示,在调试程序时经常使用。
display_errors:当该值设置为On时,表示打开错误提示,在调试程序时经常使用。
5.为MySQL服务器root账户设置密码
在MySQL数据库服务器中,用户名为root的账户具有管理数据库的最高权限。在安装WampServer之后,root账户的密码默认为空,这样就会留下安全隐患。在WampServer中集成了MySQL数据库的管理工具phpMyAdmin。phpMyAdmin是众多MySQL图形化管理工具中应用最广泛的一种,是一款使用PHP开发的B/S模式的MySQL客户端软件,该工具是基于web跨平台的管理程序,并且支持简体中文。下面介绍如何应用phpMyAdmin来重新设置root账户的密码。
步骤如下:
(1)单击任务栏系统托盘中的WampServer图标 ,选择phpMyAdmin命令打开phpMyAdmin主界面。
,选择phpMyAdmin命令打开phpMyAdmin主界面。
(2)单击phpMyAdmin主界面中的“用户”超链接,在“用户概况”中可以看到root账户(如图2.16所示),单击root账户一行中的“编辑权限”超链接会弹出新的编辑页面,在编辑页面中找到“修改密码”栏目(如图2.17所示)。
图2.16 服务器用户一览表
图2.17 修改root账户密码界面
(3)在图2.17所示的界面中,可以修改root账户的密码。这里将root账户的密码设置为111(本书中root账户的密码),在输入新密码和确认密码之后,单击“执行”按钮,完成对用户密码的修改操作,返回主界面,将提示密码修改成功。
注意
MySQL服务器root账户密码修改完成后,应用phpMyAdmin登录MySQL服务器时仍然使用的是用户名为root,密码为空的账户信息,这样会导致数据库登录失败。这时需要重新修改phpMyAdmin配置文件中的数据库连接字符串,重新设置密码后,应用phpMyAdmin才能成功登录MySQL服务器。
(4)在E:wampappsphpmyadmin4.1.14目录中查找config.inc.php文件,用记事本打开该文件,找到如图2.18所示的代码部分,将root账户的密码修改为新密码111,保存文件后,就可以继续使用phpMyAdmin登录MySQL服务器了。
图2.18 设置phpMyAdmin中root账户的密码
6.设置MySQL数据库字符集
MySQL数据库服务器支持很多字符集,默认使用的是latin1字符集。为了防止出现中文乱码问题,需要将latin1字符集修改为gbk或gb2312等中文字符集,以将MySQL字符集设置为gbk为例,方法如下:
(1)单击任务栏系统托盘中的WampServer图标 ,选择MySQL/my.ini命令,打开MySQL配置文件my.ini。
,选择MySQL/my.ini命令,打开MySQL配置文件my.ini。
(2)在配置文件中的“[mysql]”选项组后添加参数设置“default-character-set = gbk”,在“[mysqld]”选项组后添加参数设置“character_set_server = gbk”。
(3)保存my.ini配置文件,重新启动MySQL服务器,这样就把MySQL服务器的默认字符集设置为gbk简体中文字符集。

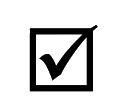

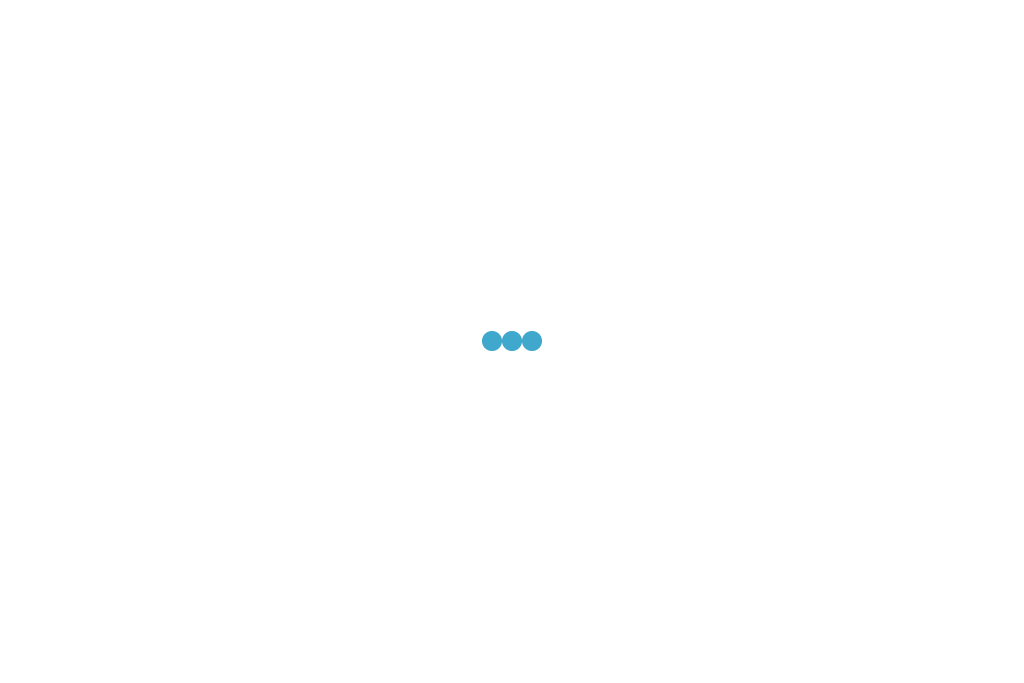
发表评论:
◎欢迎参与讨论,请在这里发表您的看法、交流您的观点。